You'll approach the coding of an extension for Firefox for Android in the same way as you would for a desktop extension; using a text editor or tool of your choice to write the code. However, when you want to test and debug your extension you need to follow a different process, this article walks you through that process.
Using web-ext in your extension development is recommended. Follow the set up and debugging processes described here, but use web-ext run to execute your extension on Firefox for Android. Among other advantages, using web-ext automatically restarts your extension on Firefox for Android when you make edits. Also, you can take advantage of web-ext lint, which performs a check to determine if any of the permissions, manifest keys, and web extension APIs you’re using are incompatible with Firefox for Android.
However, instructions are provided for the steps you need to take should you choose not to use web-ext.
Set up your computer and Android emulator or device
Complete some one-off setup tasks on your computer and Android device.
On your development computer:
- To test on your computer by running Firefox for Android in the Android emulator and in Firefox for Android running on a device:
- Install Android Studio.
- Use the Android Studio SDK Manager or the sdkmanager command-line tool to install the Android Platform Tools.
- To test in Firefox for Android running on a device only:
- Download and extract the standalone Android SDK Platform-Tools package to a suitable location on your computer.
- On Windows, Mac, or Linux: Add the location into which you extracted the tools package to your operating system’s
PATHenvironment variable. - Alternatively, on Mac or Linux: Link the binary to
/usr/local/binusingsudo ln -s /<extract folder>/platform-tools/adb /usr/local/bin.
On your device or Android emulator:
- Install Firefox for Android and, if you wish to test the latest features, Firefox for Android Beta or Firefox Nightly for Developers.
- (If you're using web-ext, you can skip this step.) Open Firefox for Android and turn off signing by browsing to
about:configthen locating and settingxpinstall.signatures.requiredtofalse.
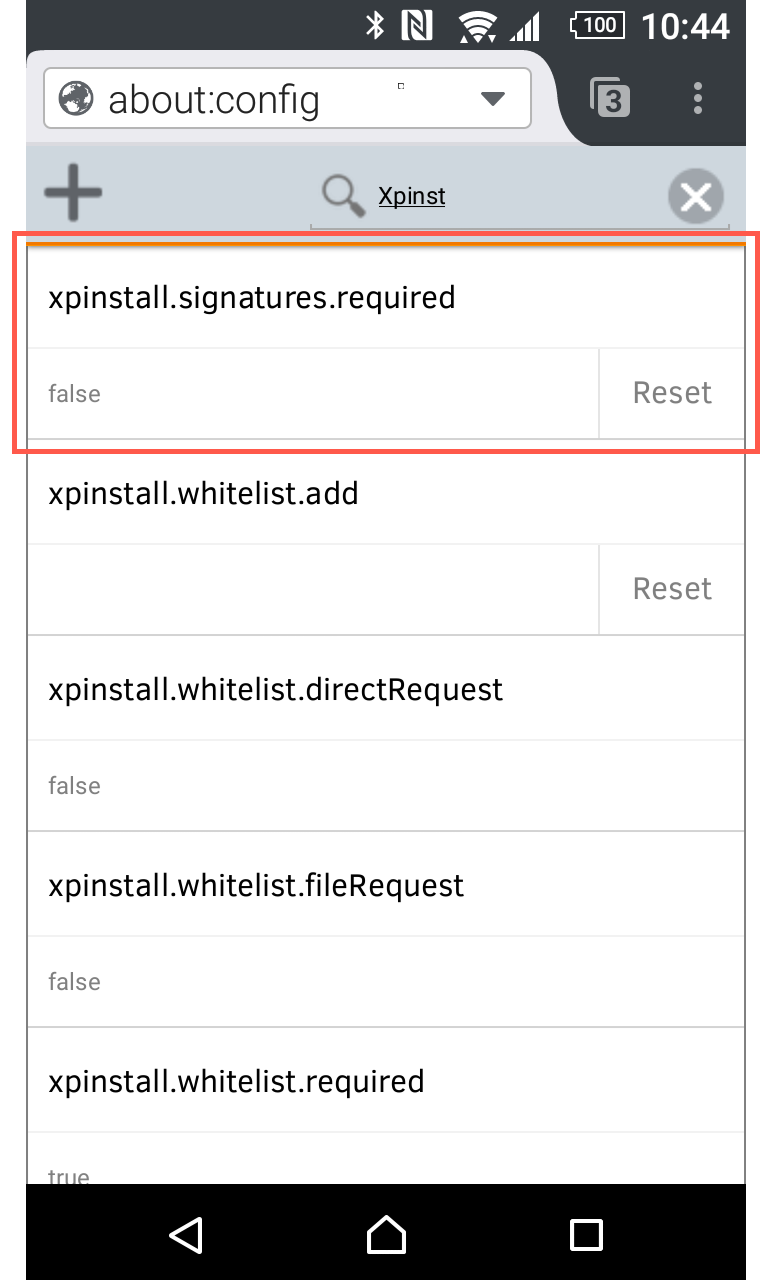
If you are using a device:
- Enable Android USB debugging on the device. You need to follow step 2 only, but note that you may have to enable the developer options if you do not see them on your device.
- Attach your device to the development computer using a USB cable and on the device, when prompted, allow USB debugging for the connection.
(If you're using web-ext, you can skip this step.) On your development computer:
- Open a command shell.
- Run
adb devicesYou should see output similar to:List of devices attached51800F220F01564 deviceWhere the hex string is your device’s (or emulator’s) code. This means adb has found your device (or emulator).
Check for Firefox for Android compatibility
Before running your extension on Firefox for Android, consider using web-ext lint. Lint performs a check to determine if any of the permissions, manifest keys, and web extension APIs you’re using are incompatible with Firefox for Android. Lint relies on your extension’s manifest.json file including strict_min_version, it then reports on the features that are not supported by the minimum version you have set.
In the lint report:
- incompatible permissions are identified by
PERMISSION_FIREFOX_ANDROID_UNSUPPORTED_BY_MIN_VERSION, - incompatible manifest keys are identified by
KEY_FIREFOX_ANDROID_UNSUPPORTED_BY_MIN_VERSION, and - incompatible APIs are identified by
ANDROID_INCOMPATIBLE_API
similar to this:
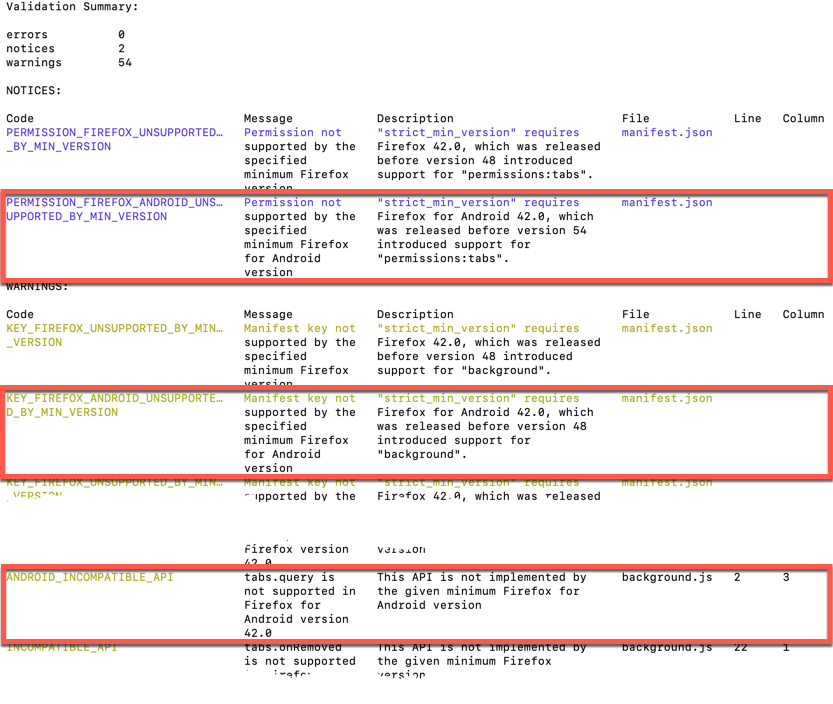
Lint does not report on APIs that are not implemented by Firefox or Firefox for Android.
When setting strict_min_version, unless you’re targeting a specific version of Firefox, choose the most recent version of Firefox you expect your extension to be compatible with. For example, you can reasonably expect that most installations of Firefox for Android will be the current or previous version. So, if the current version is 66, consider setting 65 is the minimum version:
"browser_specific_settings": {
"gecko": {
"strict_min_version": "65.0"
}
}Install and run your extension in Firefox for Android
If you’re using web-ext, follow the Testing in Firefox for Android instructions.
If the extension is not signed, ensure that you've included an application ID using the browser_specific_settings key in the manifest.json:
"browser_specific_settings": {
"gecko": {
"id": "borderify@example.com"
}
}Otherwise, zip the content of your extension into an xpi file named to match the application ID, for example, borderify@example.com.xpi.
You now have two options for transferring and running your extension: using adb or a website.
Transfer your extension using adb
On your computer, execute /path/to/adb push /path/to/<extension file name>.xpi /mnt/sdcard/, which will transfer the extensions xpi file to your attached emulator or device.
On your Android device or in the emulator, open Firefox for Android and browse to file:///mnt/sdcard:
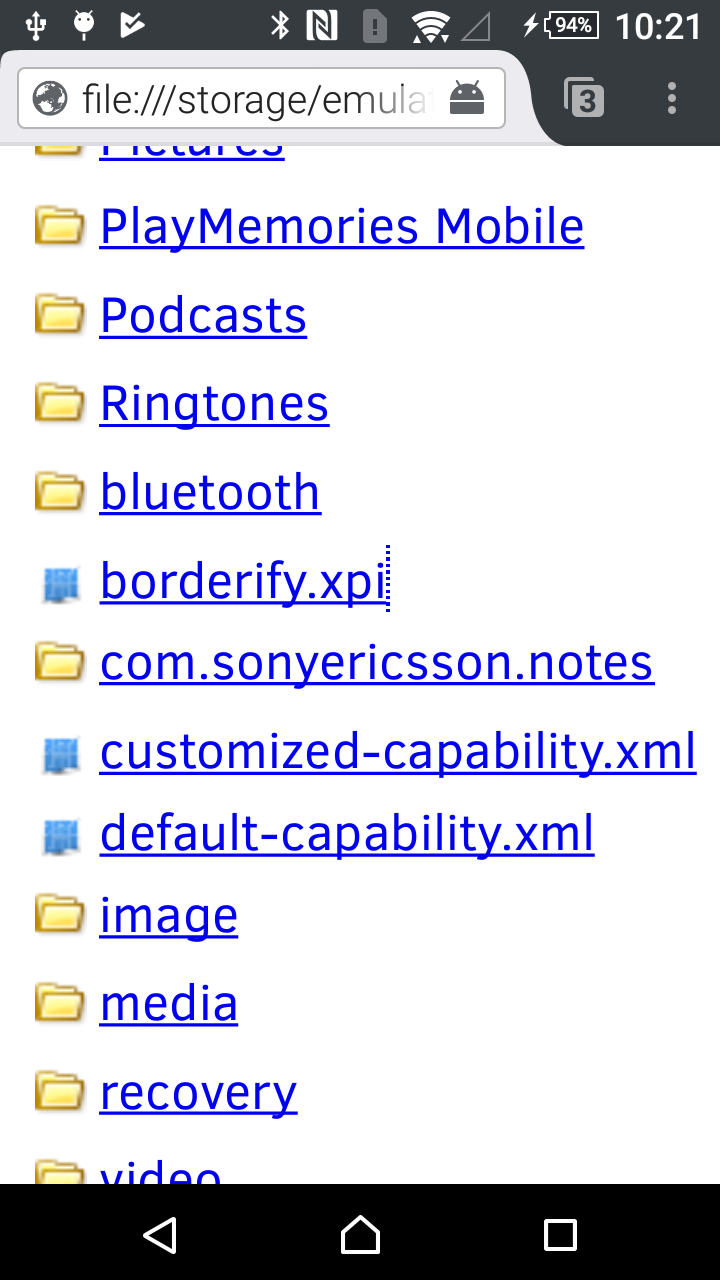
Tap on <extension file name>.xpi to install it. You will get a warning about the extension being blocked, tap ALLOW:
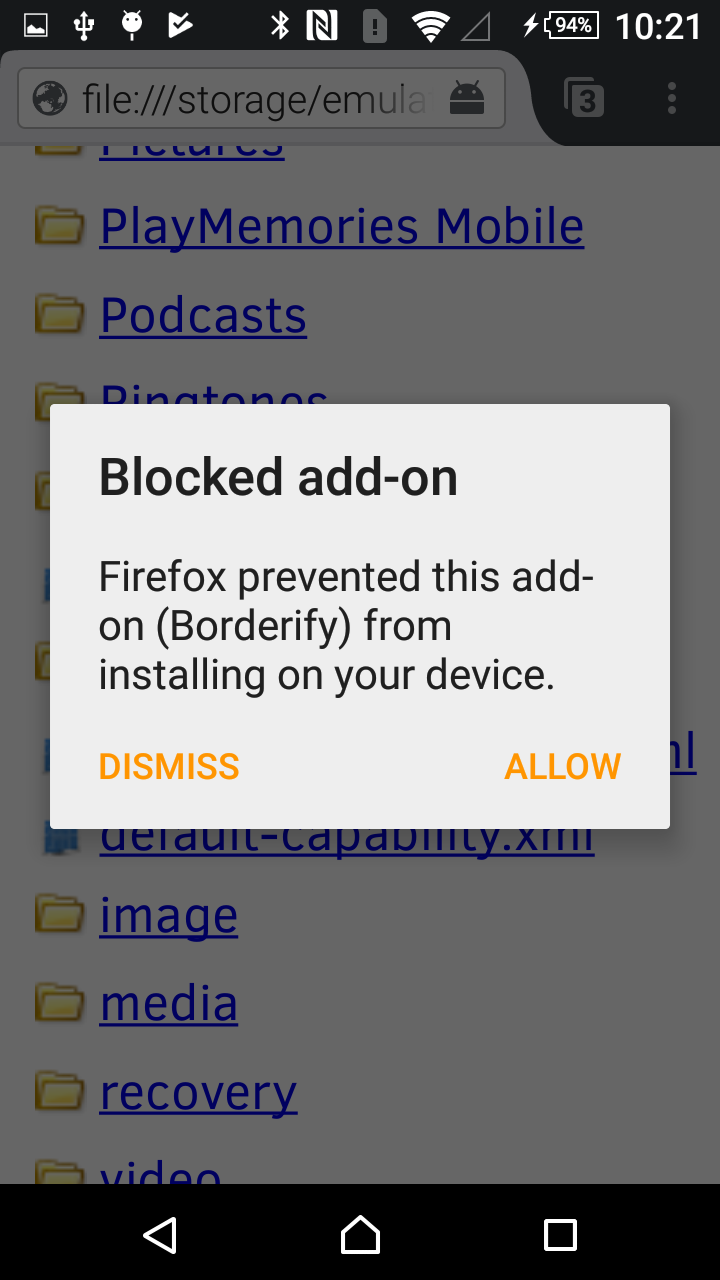
An additional warning will tell you the extension is unverified, tap INSTALL:
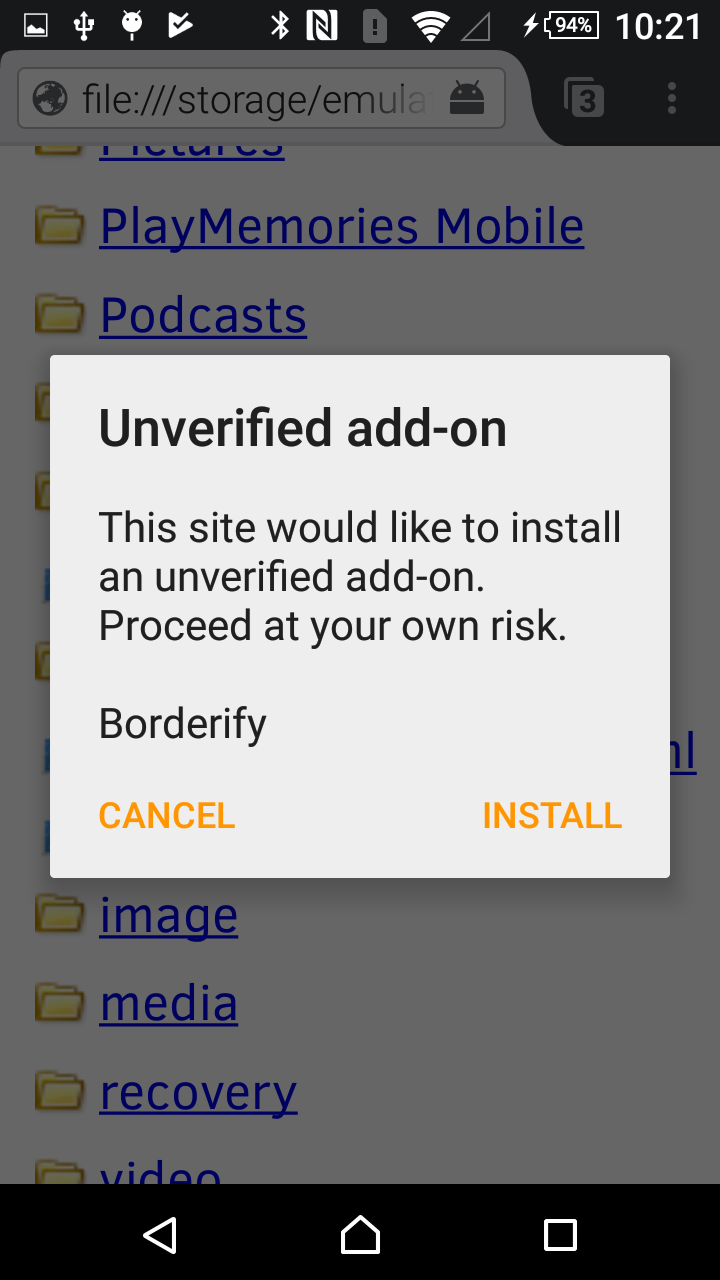
Your extension will start running (in this case a copy of the borderify example extension):
Transfer your extension via a website
Upload your xpi file to your website and make it accessible over HTTP. Browse to the file and download it. Follow the installation instructions, which will be similar to those for an extension transferred using adb.
Debug your extension
You can debug your extension in the web developer tools and view any manifest.json validation messages using adb logcat. To make use of these features, first set up Firefox remote debugging over USB or Wi-Fi.
Using web development tools to debug your extension
With your device connected over USB or Wi-Fi, open about:debugging and enable the device connection.
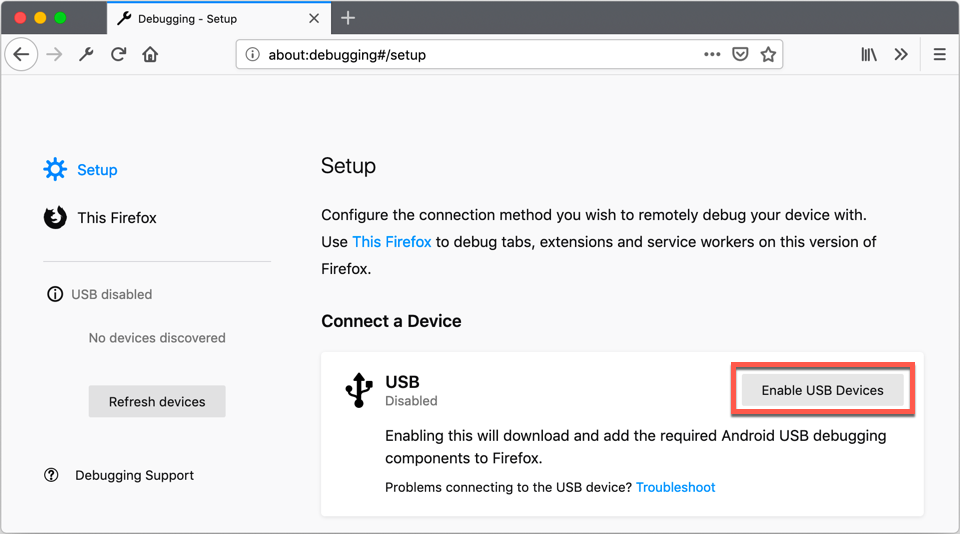
Your device is listed in the left-hand column, click Connect.
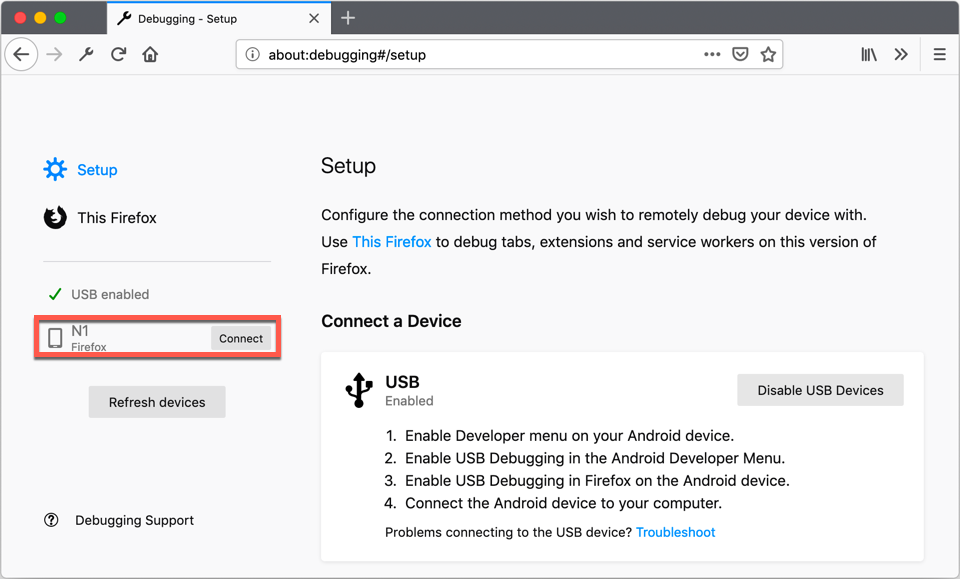
If prompted, allow the incoming connection on your Android device. Now start your extension on the Android device. Note, the following instructions assume you are using web-ext run. Click your device in the left-hand column and scroll down to find Processes in the list of active features in the browser.
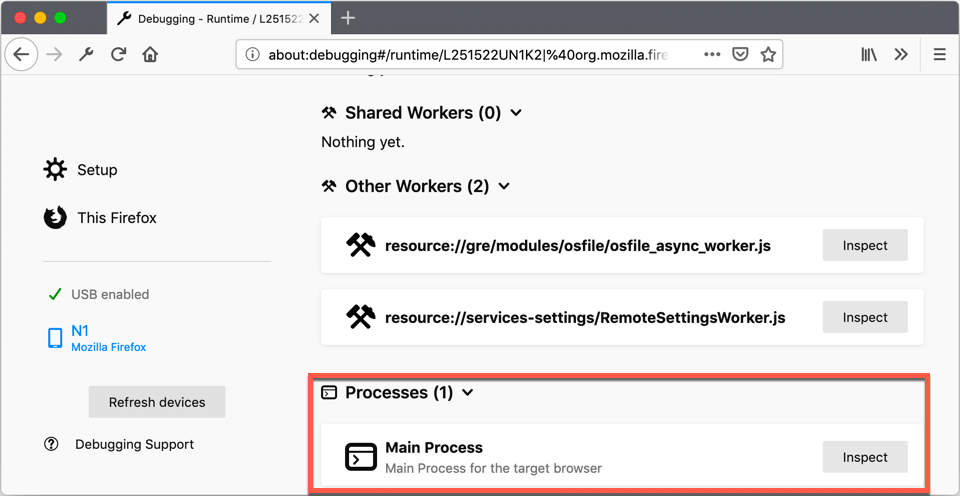
Click Inspect next to Main Process. The web developer toolbox displays in Debugger.
For much of the debugging work, it's useful to be able to view Console with Inspector or Debugger. You do this using the split console, press esc to activate this mode.
Load a page in which your extension exercises. Now you can access any of the JavaScript in your extension.
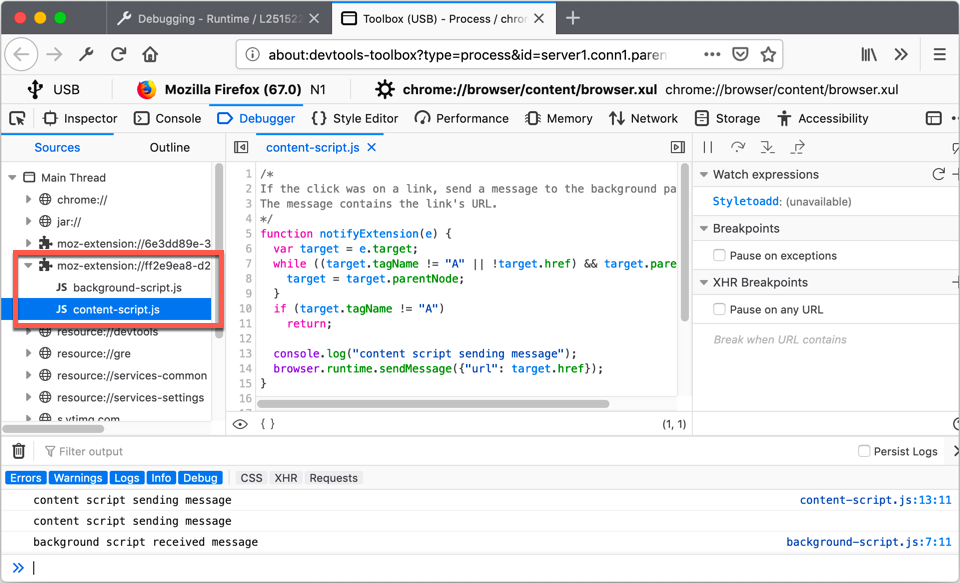
Unlike desktop Firefox, where content scripts are debugged in context of the page in which they run, you debug and view the console messages from content scripts in Firefox for Android together with background scripts in the Toolbox.
In the Debugger you can set breakpoints, step through code, modify the extension's state, and do everything else you'd expect to be able to do in a debugger. Any messages logged by your code display in Console.
To inspect the popup's HTML and CSS, use Inspector. First, click the page select icon ( ) to open the HTML document you want to inspect. You can review and modify the document's HTML and CSS in Inspector, as you would with any webpage.
) to open the HTML document you want to inspect. You can review and modify the document's HTML and CSS in Inspector, as you would with any webpage.
For more details on using the web developer tools, see Firefox Developer Tools.
Viewing manifest validation messages using the console
In addition to the console messages output through WebIDE, there may also be messages relating to the validation of the extension’s manifest.json files. These messages can be viewed using the adb logcat command. To avoid receiving other, unrelated messages, you can pipe the output through grep, filtering by the extension’s ID, for example:
/path/to/adb logcat | grep borderify@example.comThis will give output similar to this:
I/Gecko (30440): 1496056181889 addons.xpi WARN Addon with ID borderify@example.com already installed, older version will be disabledIf your add-on fails to run, check these messages as they may provide information explaining why.
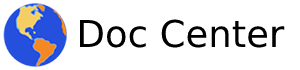
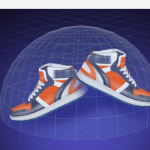




评论已关闭!