返回按钮一键多用
集成了2个功能:后退、关闭网页;不可后退时自动关闭当前网页;
在阅读模式中查看网页
- 在您想用阅读模式查看的页面的地址栏上点按阅读模式图标
 (如果该按钮未显示,该页面不能使用阅读模式。)
(如果该按钮未显示,该页面不能使用阅读模式。) - 页面处于阅读模式时,该图标将变为蓝色。
- 若要退出阅读模式,再次点按阅读模式图标,该页面将返回到正常模式。
添加网页到您的阅读列表
添加一个页面到您的阅读列表
- 打开想要添加的页面。
- 轻触地址栏的页面操作菜单(三个点)。
- 轻触 。
查看您的阅读列表
想阅读些内容?按照下列步骤查看您的阅读列表:
- 点击屏幕底部的菜单按钮(如果你用的是 iPad,菜单按钮会在右上角。):

- 轻触 。
- 轻触屏幕底部的阅读列表图标
 。
。 - 要查看某个阅读列表页面的选项,在其上向左侧滑动手指。
查看桌面版网站
- 轻触页面操作菜单。
- 轻触 。
菜单上会有一个小蓝点告诉你修改了默认设置:
切换到移动网站:
- 轻触页面操作菜单。
- 轻触 。
当你请求过一次桌面视图,就会一直对你请求过的网站显示桌面视图,直到你再改回手机视图。
从 主屏幕移除常用网站
定制主屏幕
- 点击屏幕底部的菜单按钮(如果你用的是 iPad,菜单按钮会在右上角。):

- 轻触菜单面板的 。
- 轻触 。
- 轻触 并选择你要显示几行常用网站。
- 返回上一屏幕。
- 轻触Pocket热门的开关并打开(蓝色)或关闭(无色)。
查看常用网站
- 点击屏幕底部的菜单按钮(如果你用的是 iPad,菜单按钮会在右上角。):

- 轻触 。
删除常用网站
如果你不希望看到某个常用网站,你可以轻易删除之:
- 长按常用网站面板上要删除的网站,直到出现弹出菜单。
- 轻触 。
固定常用网站
要固定常用网站:
- 长按常用网站面板上要固定的网站,直到出现弹出菜单。
- 轻触 。
要查看和重排标签页:
- 轻触屏幕底部的标签页图标。
- 长按一个标签页。
- 将标签页拖至需要的位置。
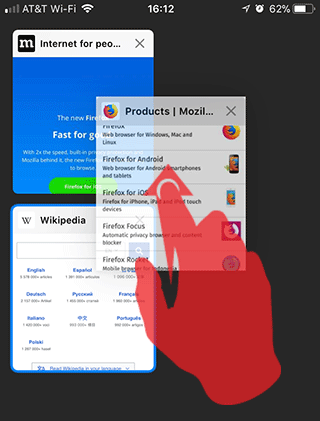
-
使用 3D Touch 预览标签页列表中的页面
- 在您的标签页列表上,按住您想预览的标签页,直至预览窗口弹出。
- 向上滑动可查看能对此标签页进行的更多操作:
- 添加到阅读列表:添加网页到您的阅读列表,整洁、自由的阅读模式,便于您以后阅读。
- 添加到书签:添加标签页到您的书签。
- 复制 URL:将 URL 复制到剪贴板,然后你可以粘贴到邮件、短信及其他。
- 关闭标签页:关闭此标签页,从您的标签页列表中移除它。
- 在您的标签页列表上,按住您想预览的标签页,直至预览窗口弹出。
自动匹配系统主题
当你把设备切换为明亮或黑暗主题时,Firefox 默认会匹配相应的系统主题。如果要改变:
- 点击屏幕底部的菜单按钮(如果你用的是 iPad,菜单按钮会在右上角。):

- 轻触菜单面板的 。
- 轻触 主题。
- 轻触 使用系统的明亮/黑暗主题 按钮(蓝色表示启用)。
手动或自动设置主题
你可以手动或自动设置主题。
- 点击屏幕底部的菜单按钮(如果你用的是 iPad,菜单按钮会在右上角。):

- 轻触菜单面板的 。
- 轻触 主题。
- 轻触 使用系统的明亮/黑暗主题 按钮禁用之(灰色表示禁用)。
- 轻触 切换模式 菜单里的选项:
- 手动:所有模式切换都是手动触发。
- 自动:根据屏幕亮度自动切换主题。
- 轻触 选择主题 菜单里的主题:
- 明亮
- 黑暗
- 使用滑块定制主题的亮度。
扫描二维码
- 轻触地址栏。二维码扫描器按钮会出现在右边。
- 授予 相应的权限后,会自动调用 iOS 照相机来扫描二维码。
- 请通过蓝色边框线来对齐二维码。在对齐后会自动扫描二维码。
- 扫描完成后,如果二维码是网页,它就会自动打开。
- 如果是词组,则会用默认搜索引擎搜索该词组。
启用夜间模式
- 点击屏幕底部的菜单按钮(如果你用的是 iPad,菜单按钮会在右上角。):

- 轻触 来降低亮度。
要回复到正常亮度,只需重复以上步骤。
进行页内搜索
- 轻触页面操作菜单。
- 在弹出菜单中点击 。
- 输入您想查找的单词或短语。
- 将会高亮您搜索的单词或短语。同时搜索框旁的数字将提示您页面中此单词出现的次数。
- 使用上下箭头查看每处单词或短语在页面中的详情。
- 点击 X 返回常规浏览模式。
提示:您也可以长按您想查找的单词,并在菜单 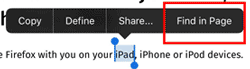 中选择 。
中选择 。
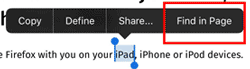 中选择 。
中选择 。下载文件
- 长按网页的下载链接就会打开下载对话框。
- 选择 .
- 轻触屏幕底部弹出的对话框中的 。
- 进度条会显示下载进度。要取消下载,请点击进度条右边的X。
- 下载完成后,按钮会出现。
访问下载文件
- 点击屏幕底部的菜单按钮(如果你用的是 iPad,菜单按钮会在右上角。):

- 轻触
 。
。 - 轻触下载图标
 。
。
分享或删除已下载文件
- 点击屏幕底部的菜单按钮(如果你用的是 iPad,菜单按钮会在右上角。):

- 轻触
 。
。 - 轻触下载图标
 。
。 - 在要分享的文件上向左划。和按钮会弹出。
同步的标签页去哪了
- 点击屏幕底部的菜单按钮(如果你用的是 iPad,菜单按钮会在右上角。):

- 轻触
 。
。 - 轻触 查看其他设备上的已打开标签页列表。
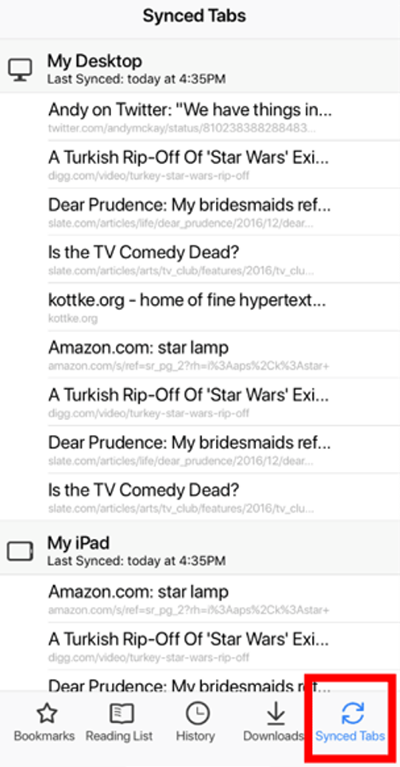
-
结束隐私浏览模式后自动关闭隐私浏览标签页
- 点击屏幕底部的菜单按钮(如果你用的是 iPad,菜单按钮会在右上角。):

- 轻触菜单面板的 。
- 轻触 关闭隐私浏览标签页 旁边的开关打开它(蓝色是开)。
- 轻触左上角的 完成 来保存更改。
使用标签页来打开、查看和管理多个网页。 打开标签页
- 点按屏幕底部的标签页图标。
- 点按屏幕底部的加号。
关闭标签页
- 点按屏幕底部的标签页图标。
- 点按要关闭的标签页的的 x。
小提示:您也可以将一个标签页拖拽到侧边来关闭它。关闭全部标签页
本功能能够同时关闭所有打开的标签页。(小贴士:撤销 选项会在操作后短暂出现,你可以改变主意。)
- 点按屏幕底部的标签页图标。
- 轻触屏幕下方的垃圾桶图标
 ,然后轻触 。
,然后轻触 。
查看标签页
- 轻触屏幕底部的图标。
- 已打开的标签页都会显示在屏幕上:
- 使用搜索框搜索已开标签页。
寻找已开隐私标签页?点击左下的隐私浏览图标 就可以查看已开的隐私标签页。
就可以查看已开的隐私标签页。 - 点击屏幕底部的菜单按钮(如果你用的是 iPad,菜单按钮会在右上角。):
分类:iosMyIE
标签:
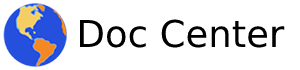
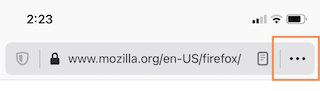
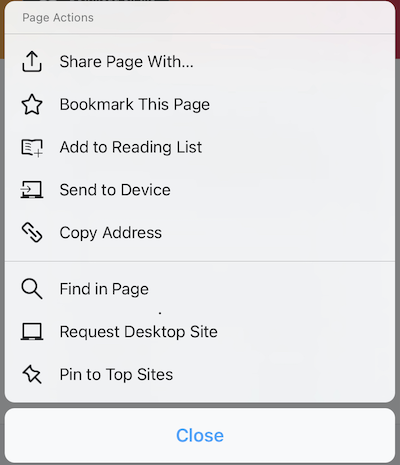
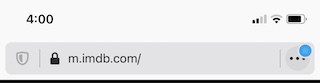
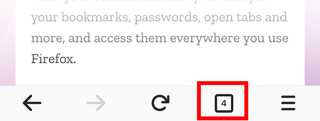
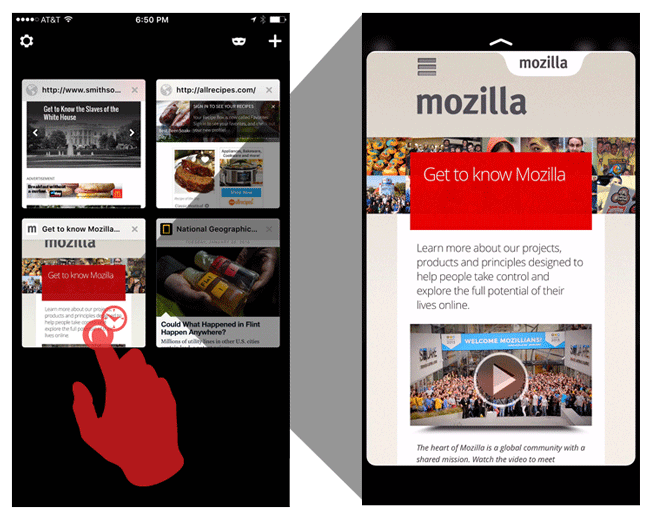
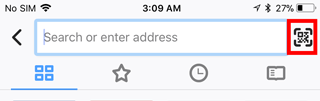
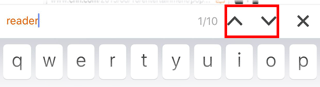
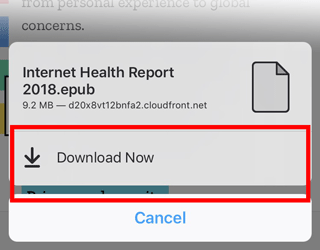
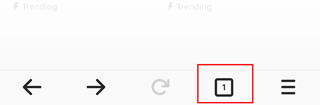

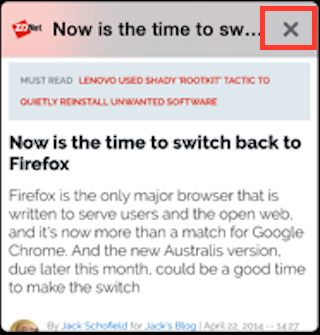
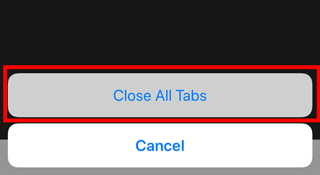
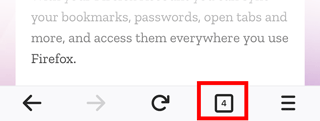
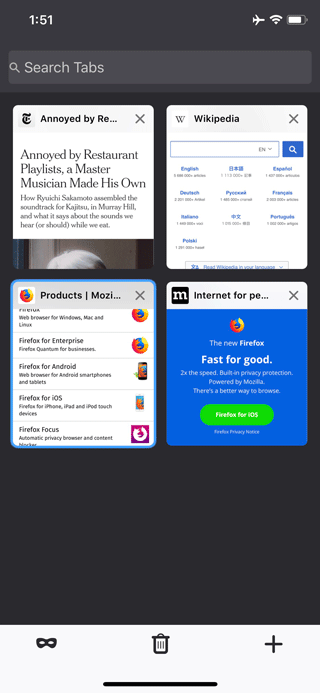





评论已关闭!